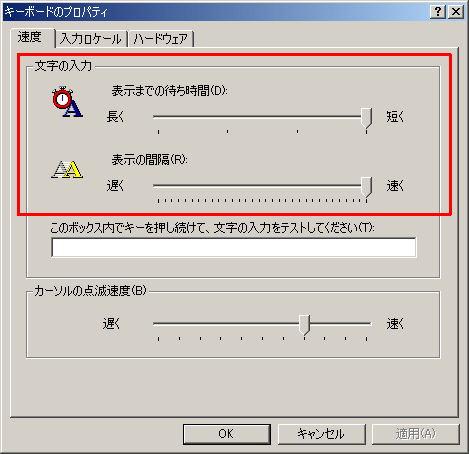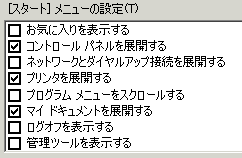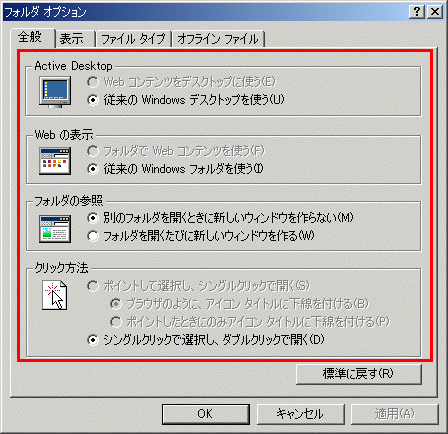画面のプロパティ
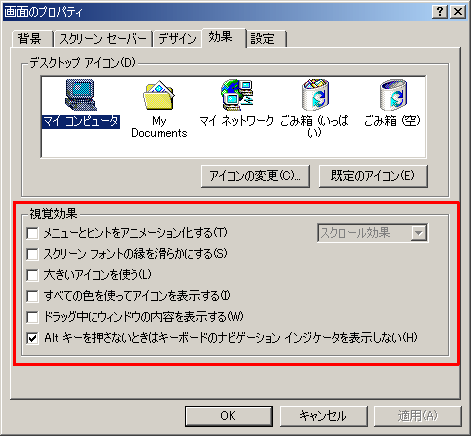
その中の「効果」のタブを開きます。
●メニューとヒントをアニメーション化する
メニューおよびファイル
コマンドをアニメーション化するかどうかを指定します。アニメーションを使うと、メニューやウィンドウを開いたり閉じたりするときの表示が変わります。
●スクリーン
フォントの縁を滑らかにする
大きなフォントの線を滑らかにして、スクリーン
フォントを読みやすくするかどうかを指定します。このオプションを使うには、256
色をサポートするビデオ
カードとモニタが必要です。ビデオ
カードとモニタがハイカラー (16 ビット色)
をサポートしている場合、最適な結果が得られます。
●大きいアイコンを使う
デスクトップに表示されるファイル、フォルダ、およびショートカットを、大きなアイコンを使って表示するかどうかを指定します。大きなアイコンを使うと、小さなアイコンを使う場合よりも多くのメモリが必要となります。パフォーマンスが低下する場合は、このチェック
ボックスをオフにしてください。
●すべての色を使ってアイコンを表示する
デスクトップ
アイコンを、現在のディスプレイとカラー
パレットの設定でサポートされているすべての色を使って表示するかどうかを指定します。
●ドラッグ中にウィンドウの内容を表示する
ウィンドウを移動またはサイズ変更するときに、ウィンドウの内容を表示するかどうかを指定します。このチェック
ボックスをオフにすると、ウィンドウの移動中は外枠だけが表示されます。
●Alt
キーを押さないときはキーボードのナビゲーション
インジケータを表示しない
キーボードの Alt キー、Tab
キー、方向キーなどを使って Windows
の操作を始めるまで、キーボード
ショートカット (メニューやコントロールの下線付きの文字)
と入力フォーカス インジケータ (オブジェクトの周囲に点線で表示される長方形)
を非表示にするかどうかを指定します。