メニュースピードを速くする
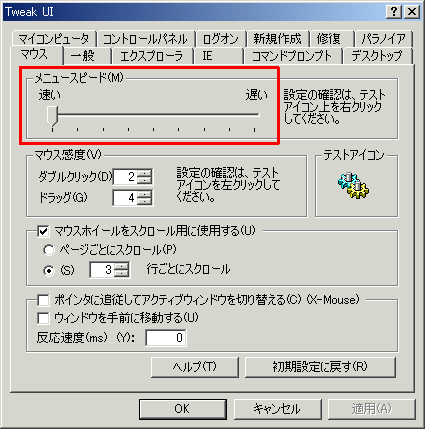 カスケードメニューの上にマウスポインタを置いたときに、メニューが開くまでの速さを設定します。
カスケードメニューの上にマウスポインタを置いたときに、メニューが開くまでの速さを設定します。一番速い設定にすると、すぐに開くようになります。
一番遅い設定にすると、特別遅くなります。
| [Orangepekoe Tearoom] >> [Windowsを快適にする] >> [TweakUI] |
ここでは、TweakUIを使用した設定を紹介します。
TweakUIについては、http://www.yuuki.com/ をごらんください。
メニュースピードを速くする |
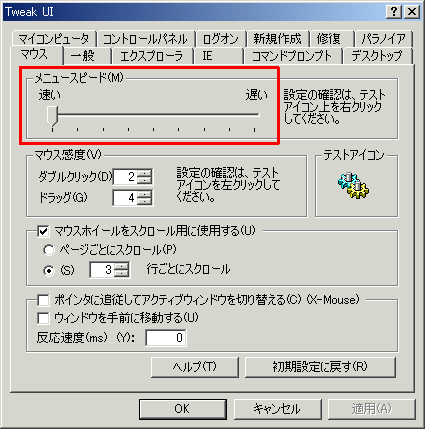 カスケードメニューの上にマウスポインタを置いたときに、メニューが開くまでの速さを設定します。 カスケードメニューの上にマウスポインタを置いたときに、メニューが開くまでの速さを設定します。一番速い設定にすると、すぐに開くようになります。 一番遅い設定にすると、特別遅くなります。 |
全般的な効果 |
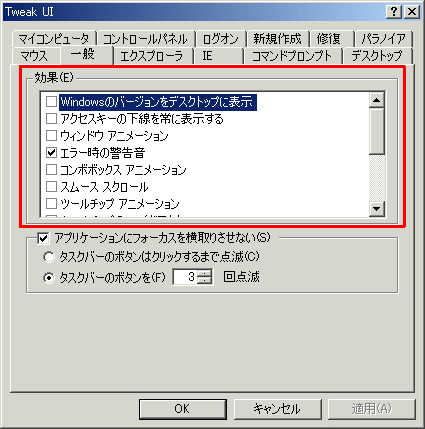 ●Windowsのバージョンをデスクトップに表示 ●Windowsのバージョンをデスクトップに表示「Windowsのバージョンをデスクトップに表示」をチェックするとデスクトップにWindowsのバージョンとモニタの情報が(マルチディスプレイがインストールされている場合)すべてのモニタの隅に表示されます。 ●アクセスキーの下線を常に表示する 「アクセスキーの下線を常に表示する」のチェックをはずすと、メニューバーで各項目のアクセスキーを表すアンダーラインが表示されなくなります。この場合、アンダーラインを表示させるにはAlt キーを押します。 ●ウィンドウアニメーション 「ウィンドウアニメーション」のチェックをはずすと、ウィンドウを最大化/最小化/元のサイズに戻すなどのコマンドを実行したときのアニメーションを無効にすることができます。 ●エラー時の警告音 「エラー時の警告音」のチェックをはずすと、エラー発生時の警告音(コントロールパネルの「サウンド」で指定できます)が無効になります。 ●コンボボックスアニメーション 「コンボボックスアニメーション」のチェックをはずすと、コンボボックス内のリストボックスコントロールを開くときのアニメーションを無効にすることができます。 ●スムーススクロール 「スムーススクロール」のチェックをはずすと、エクスプローラなどのプログラムでスムーススクロールが無効になります。 ●ツールチップ アニメーション 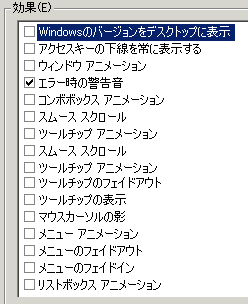 「ツールチップ アニメーション」のチェックをはずすと、ツールチップが現れるときのアニメーションを無効にできます。 ●ツールチップのフェイドアウト 「ツールチップのフェイドアウト」のチェックをはずすと、ツールチップが消えるときのフェイドアウト効果を無効にできます。 ●ツールチップの表示 「ツールチップの表示」のチェックをはずすと、ウィンドウのボタンなどの上をマウスポインタが通過したときにツールチップが表示されなくなります。 ●マウスカーソルの影 「マウスカーソルの影」をチェックするとマウスカーソルの下側に影が表示されます。 ●メニューアニメーション 「メニューアニメーション」のチェックをはずすと、メニューを開くときのアニメーションを無効にすることができます。 ●メニューのフェイドアウト 「メニューのフェイドアウト」のチェックをはずすと、項目を選択してメニューが消えるときのフェイドアウト効果を無効にできます。 ●メニューのフェイドイン 「メニューのフェイドイン」のチェックをはずすと、メニューを開くときのフェイドイン効果を無効にすることができます。ここの設定は「メニューアニメーション」の設定に優先します。 ●リストボックスアニメーション 「リストボックスアニメーション」のチェックをはずすと、リストボックスコントロールのスムーススクロールを無効にできます。 |
インターネットエクスプローラに関わる設定 |
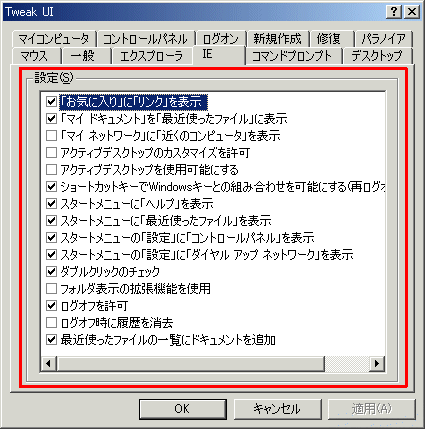 ●「お気に入り」に「リンク」を表示 ●「お気に入り」に「リンク」を表示「「お気に入り」に「リンク」を表示」は「お気に入り」のメニューに「リンク」を表示するかどうかを設定します。「リンク」に含まれるアイテムはIEに「リンク」ツールバーを表示させておけばいつでも使用できます。 ●「マイ ドキュメント」を「最近使ったファイル」に表示 「「マイ ドキュメント」を「最近使ったファイル」に表示」はスタートメニューの最近使ったファイルの一覧に「マイ ドキュメント」フォルダを表示するかどうかを設定します。 ●「マイ ネットワーク」に「近くのコンピュータ」を表示 「「マイ ネットワーク」に「近くのコンピュータ」を表示」はマイネットワークフォルダに「近くのコンピュータ」アイコンを表示させるかどうかを設定します。 ●アクティブデスクトップのカスタマイズを許可 「アクティブデスクトップのカスタマイズを許可」がチェックされていると、アクティブデスクトップの設定変更が可能です。 この設定をオフにすると、「デスクトップのカスタマイズ」のオプションが表示されなくなります。 ●アクティブデスクトップを使用可能にする 「アクティブデスクトップを使用可能にする」がチェックされていると、アクティブデスクトップの使用をユーザーに許可します。 この設定をオフにすると、アクティブデスクトップの機能(壁紙を画面いっぱいに表示するなど)も使用できなくなります。 ●ショートカットキーでWindowsキーとの組み合わせを可能にする 「ショートカットキーでWindowsキーとの組み合わせを可能にする」はWindowsキーと文字キーを組み合わせたホットキー(Windows+R やWindows+F のような)を使用可能にするかどうかを設定します。 ただし、Windowsキーそのものの動作についてはコントロールしません。 ●スタートメニューに「ヘルプ」を表示 「スタートメニューに「ヘルプ」を表示」はスタートメニューに「ヘルプ」の項目を表示するかどうかを設定します。 ●スタートメニューに「最近使ったファイル」を表示 「スタートメニューに「最近使ったファイル」を表示」のチェックをはずすと、「最近使ったファイル」がスタートメニューに表示されなくなります。 ●スタートメニューの「設定」に「コントロールパネル」を表示 「スタートメニューの「設定」に「コントロールパネル」を表示」はスタートメニューの「設定」に「コントロールパネル」アイコンを表示するかどうかを設定します。 なお、このチェックをはずすと、コントロールパネルの機能そのものが使用できなくなります。 ●スタートメニューの「設定」に「ダイヤルアップ ネットワーク」を表示 「スタートメニューの「設定」に「ダイヤルアップ ネットワーク」を表示」はスタートメニューの「設定」に「ネットワークとダイヤルアップ接続」アイコンを表示するかどうかを設定します。 ●ダブルクリックのチェック 「ダブルクリックのチェック」はWeb表示のウィンドウでのダブルクリックをシングルクリックとして扱うかどうかを設定します。 このチェックボックスをオフにするとダブルクリックは2回のシングルクリックとして扱われます。つまり、2回新しいウィンドウが開くことになるかもしれません。 ●フォルダ表示の拡張機能を使用 「フォルダ表示の拡張機能を使用」はWindows95/WindowsNT4.0 以降に強化されたシェルの機能を使用するかどうかを設定します。 このチェックボックスをオフにすると、フォルダのWeb表示やクイックランチバー、シングルクリックモードなどが使用できなくなります。 この設定を一度オフにした後で再びオンにする場合、「フォルダオプション」の設定をやりなおす必要があるかもしれません。 ●ログオフを許可 「ログオフを許可」はスタートメニューから「ログオフ」コマンドを実行できるようにするかどうかを設定します。 このチェックボックスをオフにするとスタートメニューに「ログオフ」が表示されなくなります。 ●ログオフ時に履歴を消去 「ログオフ時に履歴を消去」をチェックすると「最近使ったファイル」「ファイル名を指定して実行」およびアドレスボックスに入力したURLの履歴が、ログオフ時に消去されます。 ●最近使ったファイルの一覧にドキュメントを追加 「最近使ったファイルの一覧にドキュメントを追加」のチェックをはずすと、それ以降に開いたドキュメントファイルはスタートメニューの「最近使ったファイル」の一覧に追加されなくなります。 |
デスクトップの設定 |
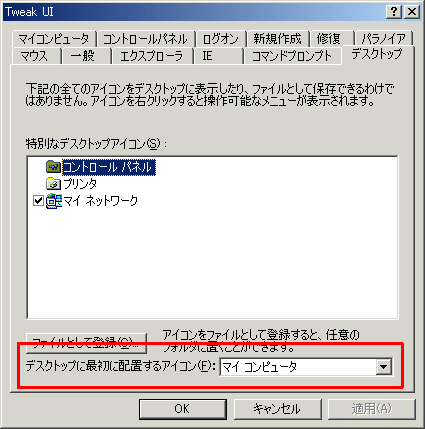 デスクトップのいちばん上に表示するアイコンを選択してください。 デスクトップのいちばん上に表示するアイコンを選択してください。この設定はユーザーごとに行えますが、ユーザーにマイコンピュータの設定変更が許可されている必要があります。 |
特別なフォルダの指定 |
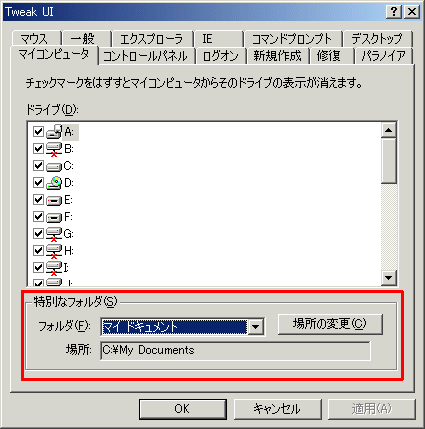 「特別なフォルダ」セクションでは、ウィンドウズの特別なフォルダの場所を確認したり編集したりすることができます。 「特別なフォルダ」セクションでは、ウィンドウズの特別なフォルダの場所を確認したり編集したりすることができます。「フォルダ」欄からフォルダの種類を選んで「場所の変更」ボタンをクリックしてください。 これはユーザーごとに設定できます。有効にするためには再ログオンが必要です。 #一部のアプリケーションには、特別なフォルダへのパスを決めうちしているものがあります。 #その場合、フォルダを変更してしまうと予期しない動作をする可能性があります。 #その他、下記のような制限があります。 (1)場所を変えても中のファイルはコピーされません。 (2)複数の特別なフォルダを同じ場所に指定することはできません。 (3)フォントフォルダのようなシステムフォルダは、変更先の場所に指定できません。 |